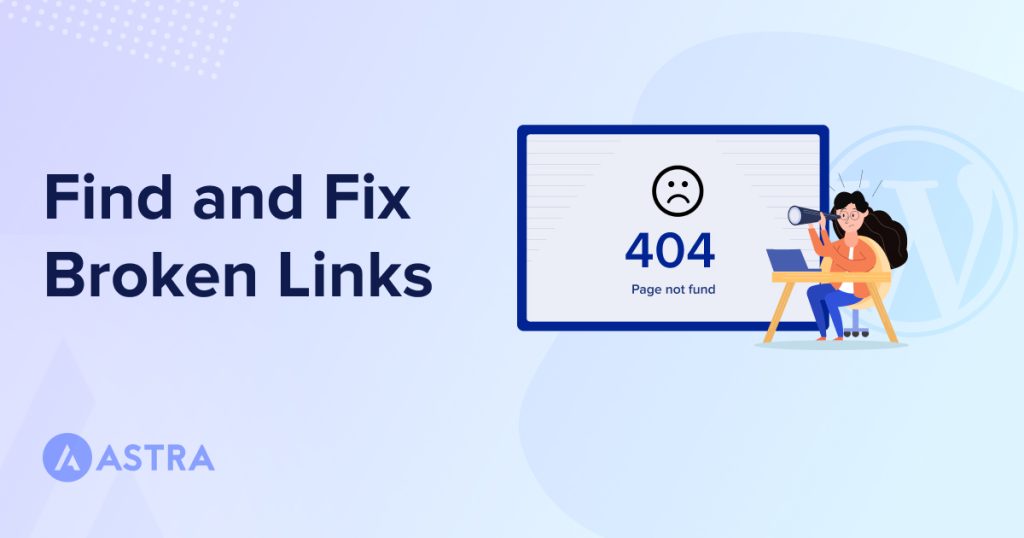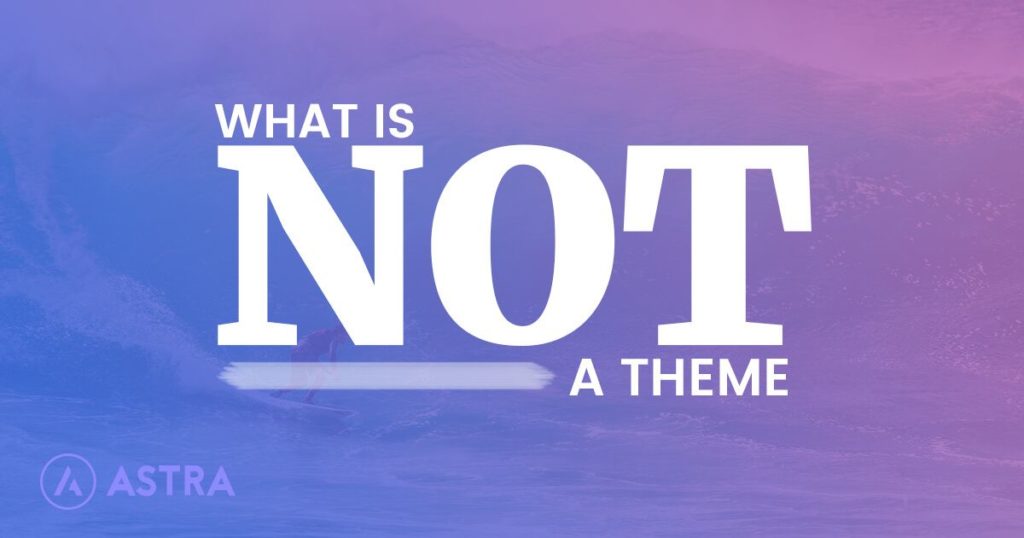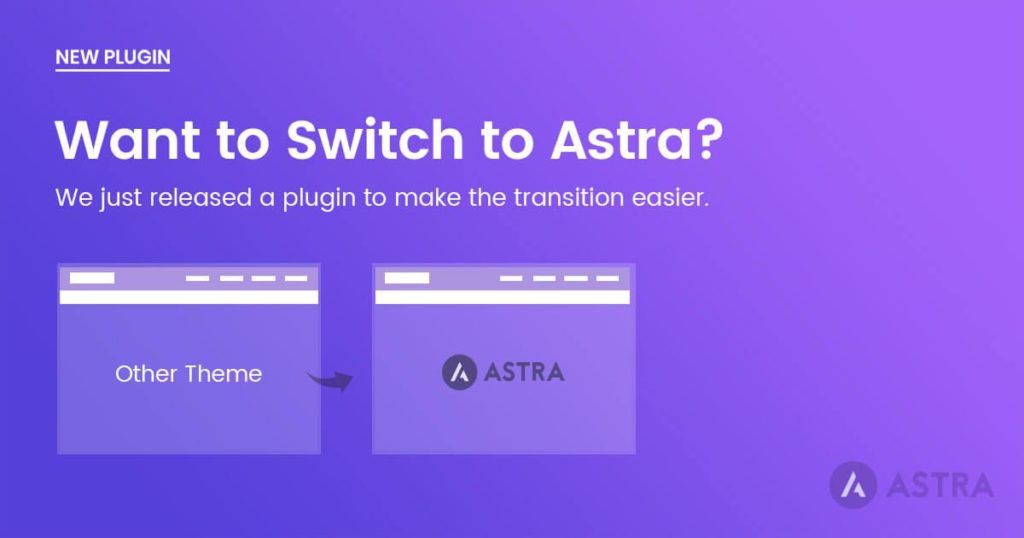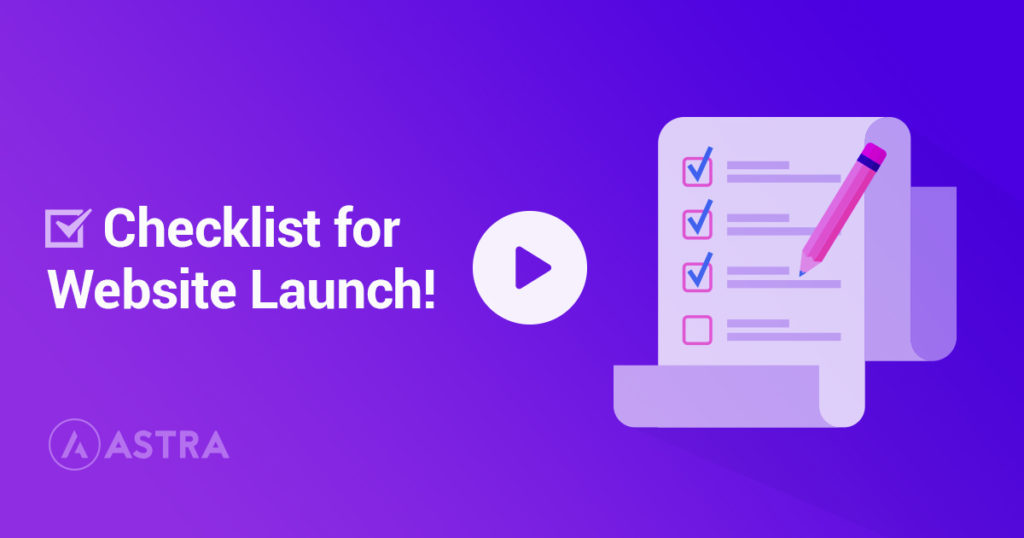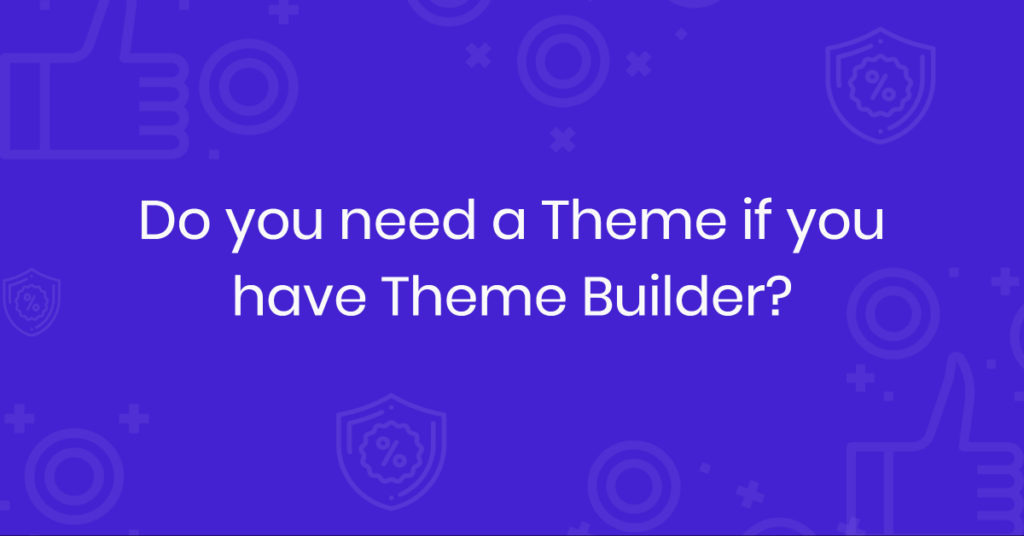What do you do if you click a link on a page and see a 404 error page rather than the page you were expecting? Do you go back to the original page or leave and go somewhere else?
Chances are you will go somewhere else. Perhaps a website that’s more reliable and doesn’t waste your time with broken links.
Now imagine the same happening on your own website. How much traffic could you be losing?
This post aims to help you avoid that.
We’re going to share how to fix broken links in WordPress using free tools. It doesn’t take long and can help maintain the user experience and avoid any negative SEO impact.
What Are Broken Links?
If you click on a link believing you’ll be taken to a relevant resource and you end up on an error page or somewhere else, that’s a broken link.
Broken links are external or internal hyperlinks that no longer work. They may send you to a 404 page or be redirected to an archive page depending on the situation.
Nothing stays still on the internet. Pages change, resources are shifted around and domain names are updated all the time.
When that happens to a page you have linked to, that link can become broken.
What Can Cause Broken Links?
Broken links have a few causes but most often happen when the destination page being linked to has been changed or removed.
Broken links can be caused by:
- Destination page or post being removed – This is the most common cause of broken links. Where a post or page has been removed or the URL changed.
- Misspelled link URL – Many content creators will copy and paste URLs into the WordPress link box but sometimes we have to type them. It’s worth double checking the spelling when that happens to avoid broken links.
- Change in domain name – This doesn’t happen often, but when it does and redirects aren’t set properly, the link is broken. It can also happen if DNS is updating, but this would be temporary.
- Change of permalink structure in WordPress – We strongly recommend setting the permalink structure as soon as you set up WordPress and never change it. But, if you do, you may cause broken links.
- Switching from HTTP to HTTPS – Legacy websites that switched from HTTP to HTTPS and didn’t redirect properly also caused broken links.
There are probably other reasons for broken links but these are the ones we have had personal experience with.
What Impact Can Broken Links Have?
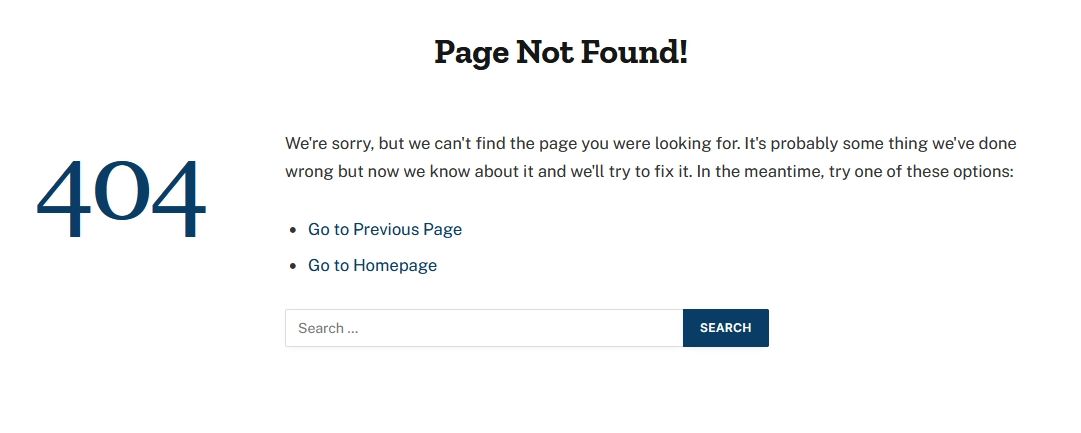
There are two major reasons why you don’t want broken links on your website.
1. Broken Links Can Disappoint Users
Not disappointing users is arguably the most important reason to fix broken links.
Put yourself in the visitor’s shoes. What do you think when you click on a link that doesn’t take you where you think it does? Or when you see an ‘Oops page not found’ message?
If you’re anything like us, your opinion of the website drops. You may even skip the rest of the content altogether as you feel let down or that the site is unprofessional.
Everyone is different of course, but it’s easy to imagine the percentage of people that would react negatively to it.
2. Broken Links Can Impact SEO
The second important impact of broken links is in your SEO.
Broken links can reduce time on page and increase bounce rate as a visitor that experiences them may leave right away.
They can also hamper search engine crawlers. Broken links can slow crawlers and waste their time crawling a broken link when they could be crawling a working one.
Too many crawl errors can signal that your site isn’t of the highest quality, which can impact ranking.
Finally, you miss out on link authority provided by linking. Whether internal or external, links can provide link equity to the page, which you won’t get if the link is broken.
How To Fix Broken Links in WordPress
There are multiple ways to fix broken links in WordPress. We’ll list the three main ones we know of.
We use each of these on our own sites and they work well.
They are:
- Google Search Console
- The Broken Link Checker plugin
- Ahrefs Broken Link Checker tool
Each can find and fix broken links but work in slightly different ways. That’s why we’re covering all three.
Google Search Console
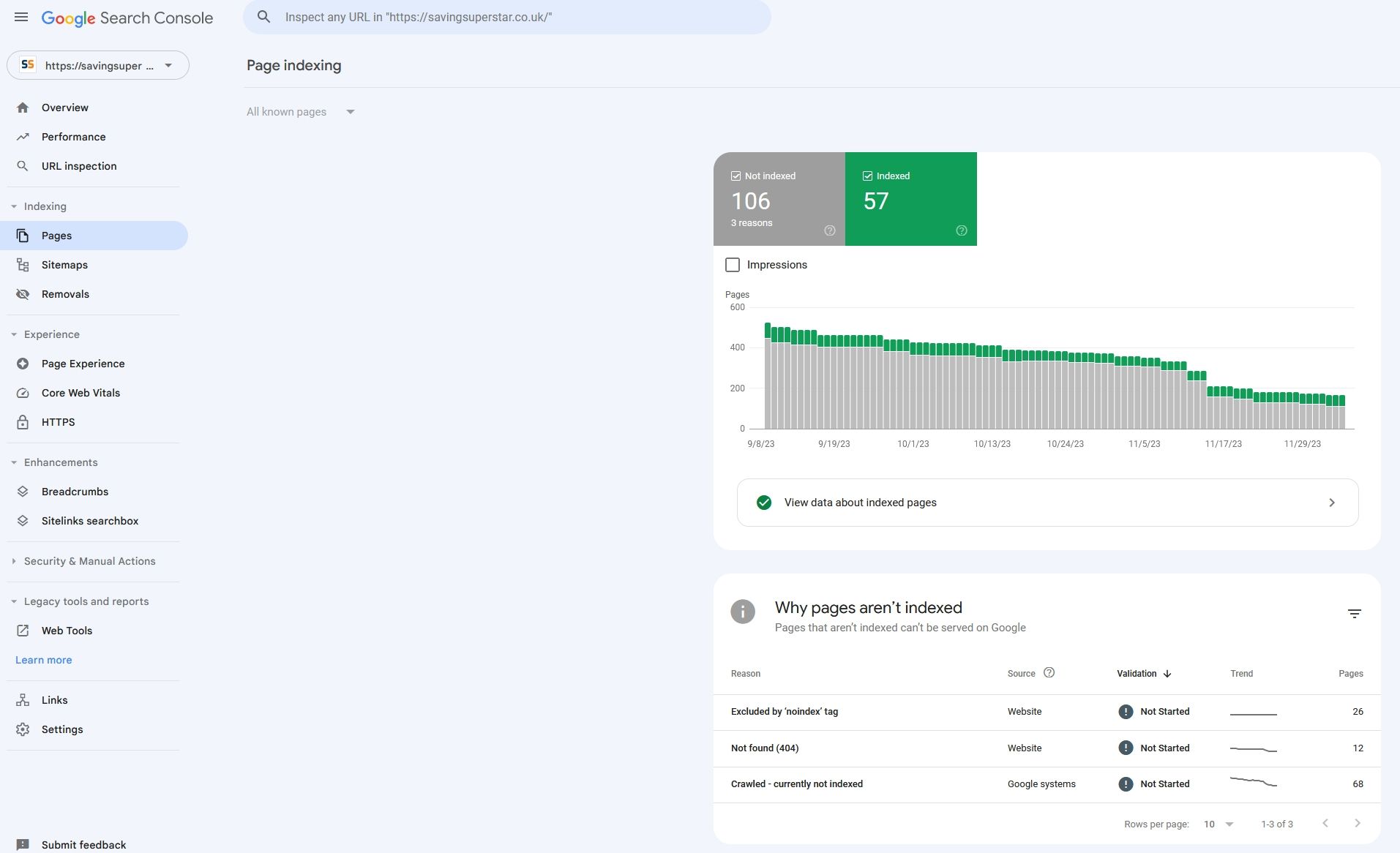
Google Search Console is an amazing resource and it’s free. It can tell you a lot about how your website appears in search and is one of those tools it really pays to get to know.
One key use is to show you any crawl issues on your site.
There’s a little more work involved in finding broken links using Google Search Console. But in return, you get a much clearer view of how your site is performing.
Here’s how to fix broken links in WordPress using Google Search Console:
Log into Google Search Console. If you don’t have it set up, it’s worth doing so.
Set up or select your website and select Pages from the menu on the left.
Check the Why pages aren’t indexed box in the center and the Not found (404) line.
Click on the Not found (404) line to expand it and you’ll see how many pages have broken links.
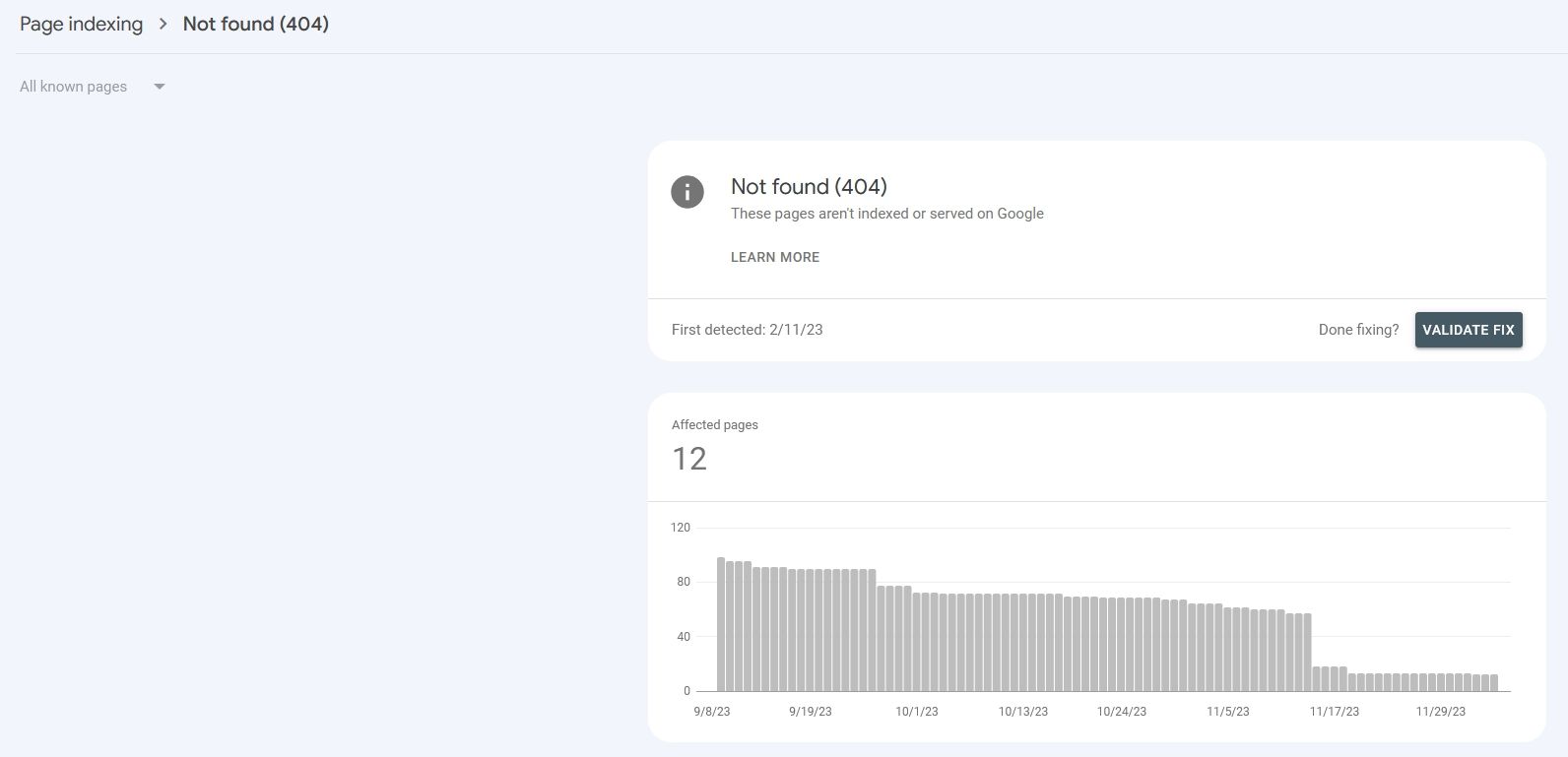
You’ll see a graph and a number with the total and an Examples box underneath.
Select a URL from within the Examples box and a slideout menu appears on the right.
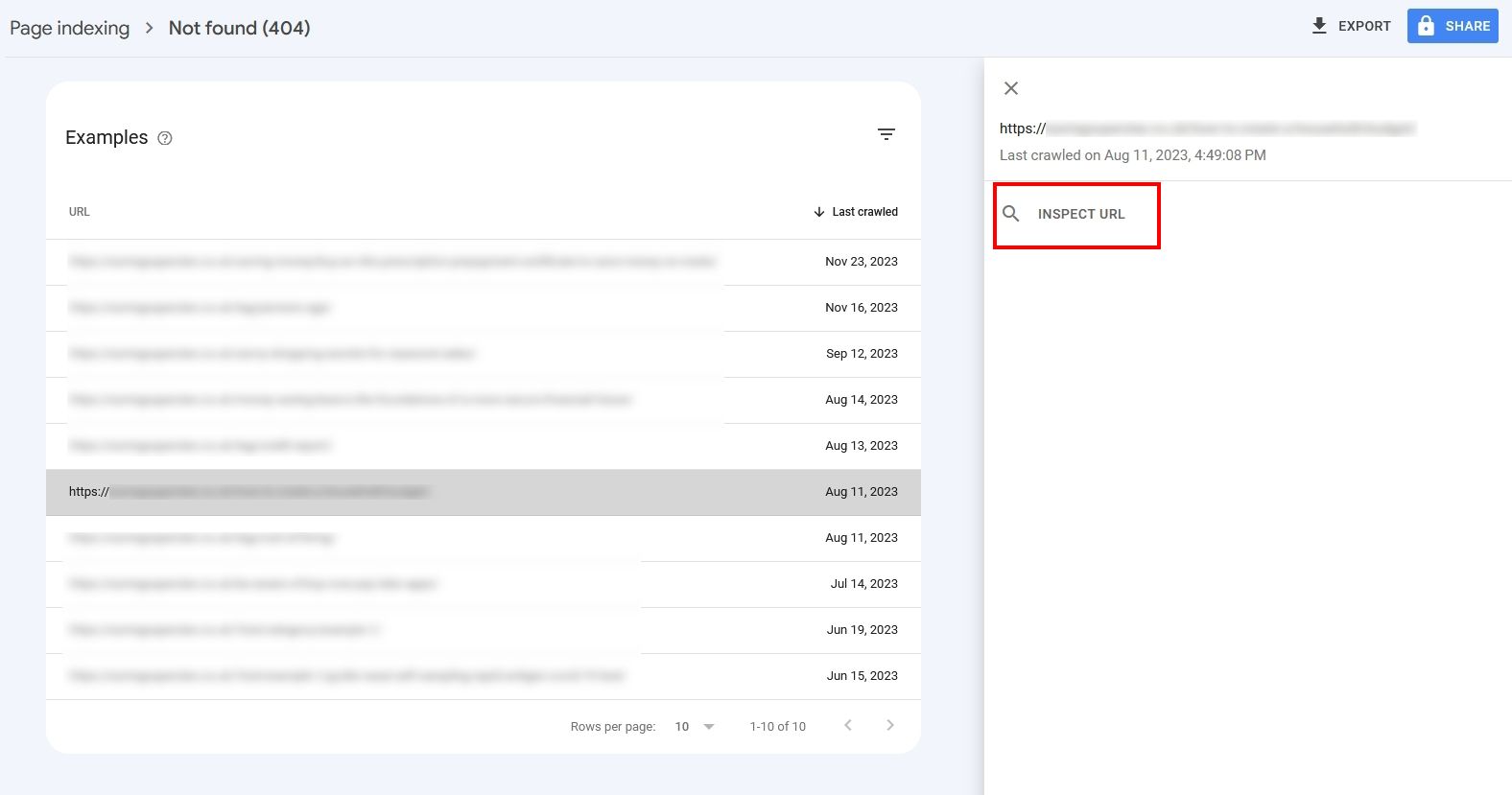
You can see the URL in full and an Inspect URL option underneath. Select that.
You’ll now see a new URL Inspection page with full details of the page, when it was crawled and other details.
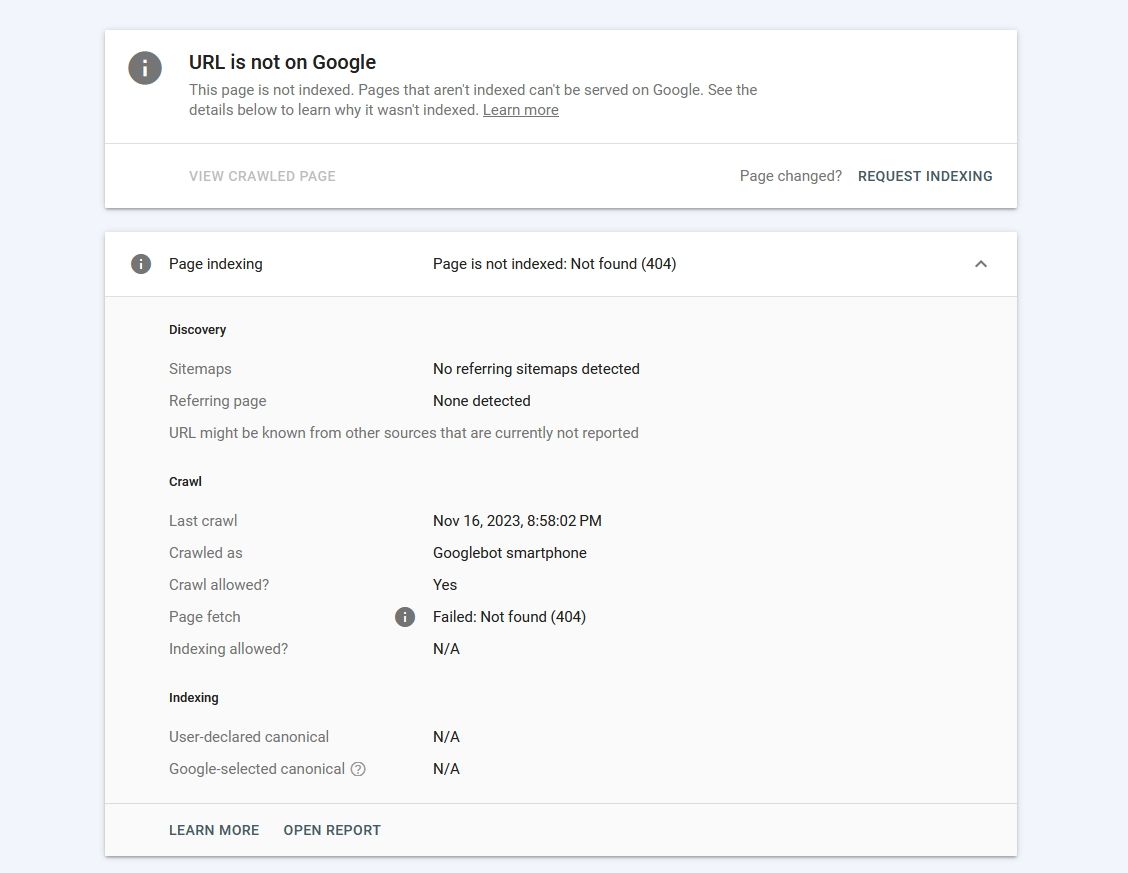
This gives you lots of information to identify the page being linked so you can replace the broken link.
Open the page in the WordPress editor, identify the link and change it as required.
Broken Link Checker Plugin
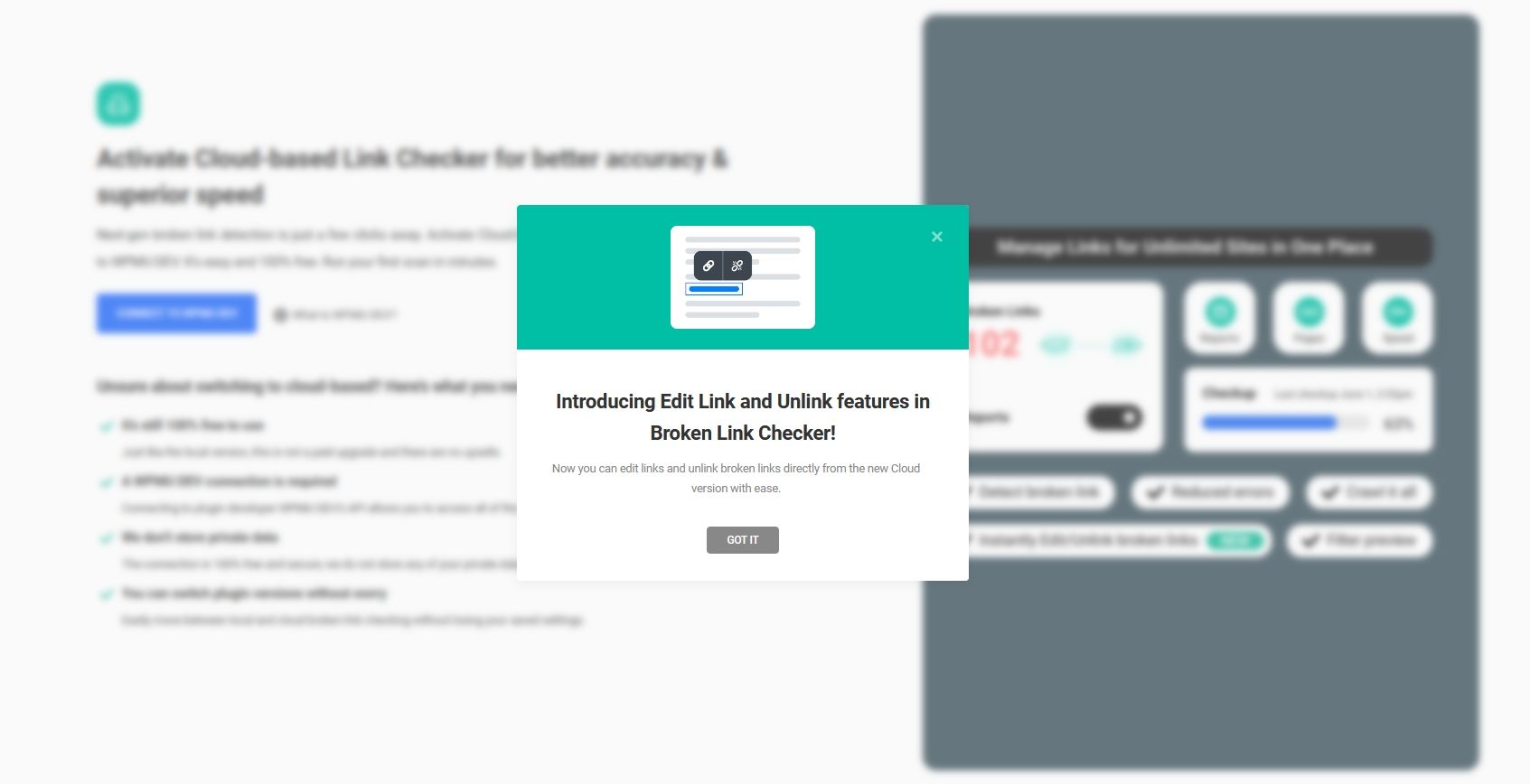
The Broken Link Checker plugin is a free addon from WPMU DEV that does the heavy lifting for you.
It’s a very useful plugin that crawls your site looking for broken links. It will then flag them and email you to alert you to any it finds.
Here’s how to fix broken links in WordPress using the Broken Link Checker plugin:
Install and Activate the Broken Link Checker plugin on your website.
Select the new Link Checker menu item on the left.
Select Cloud (new) or Local (old) from the two options. The cloud option requires a free WPMU DEV account to use. The local version does not.
We’ll use the local version for this example.
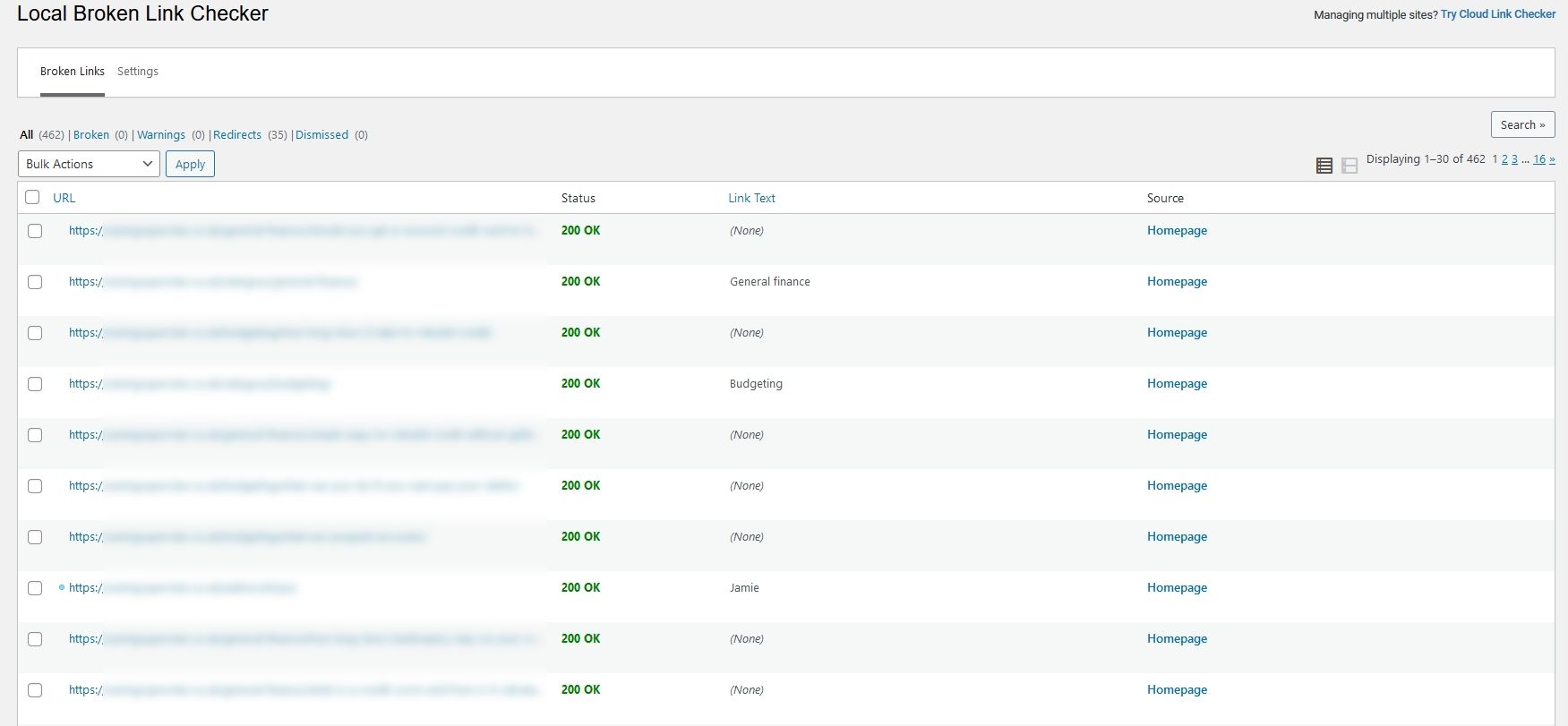
Once set up, the plugin will automatically begin scanning links on your website. It’s fast but will take time to scan every link.
Select Local (old) from the left menu and you’ll see a blank Local Broken Link Checker window.
Check the number by the All text link to see how many links have been crawled so far. Also notice any numbers by Broken, Warnings, Redirects or Dismissed.
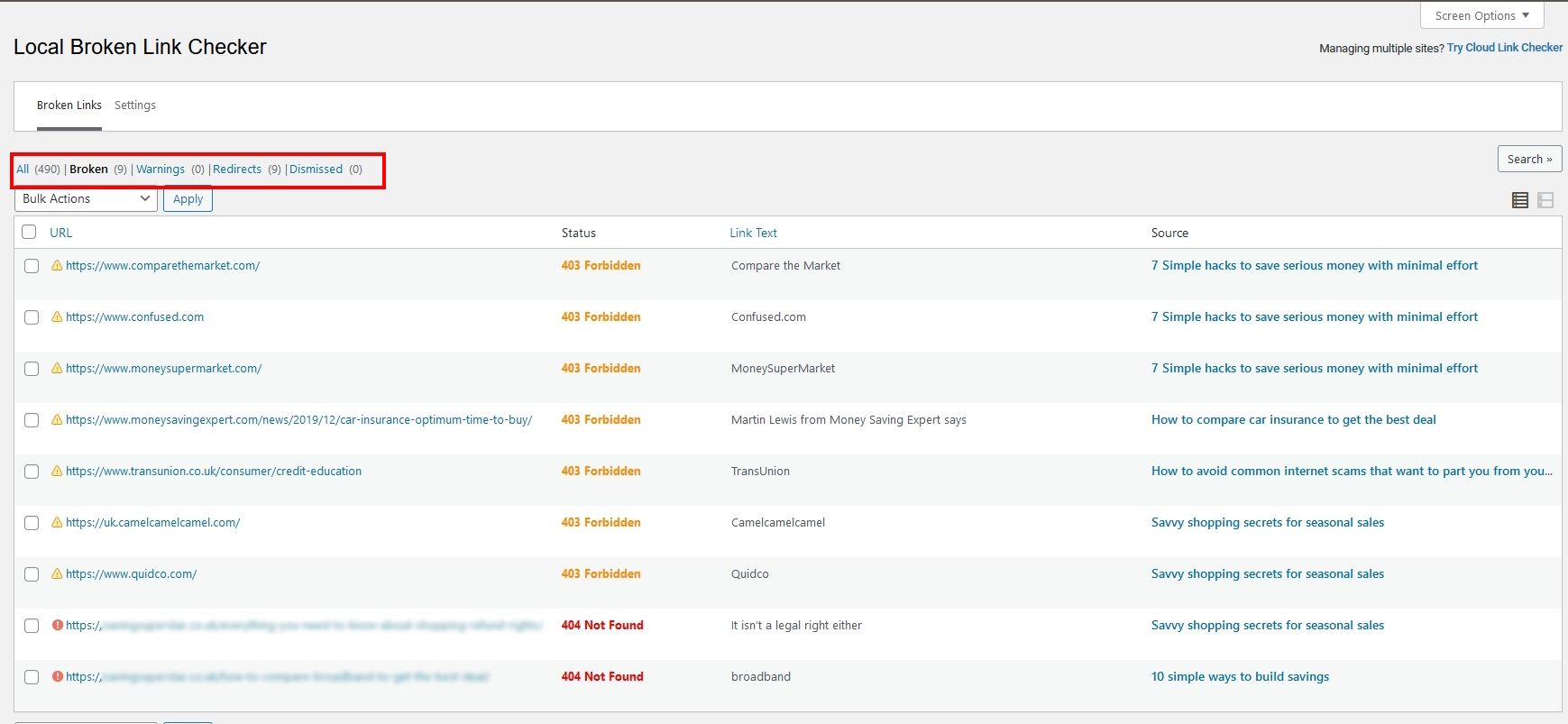
Once the plugin has links to report, they will appear in the center of the screen.
Hover over a URL and you’ll see Edit, Unlink, Not broken, Dismiss or Recheck.
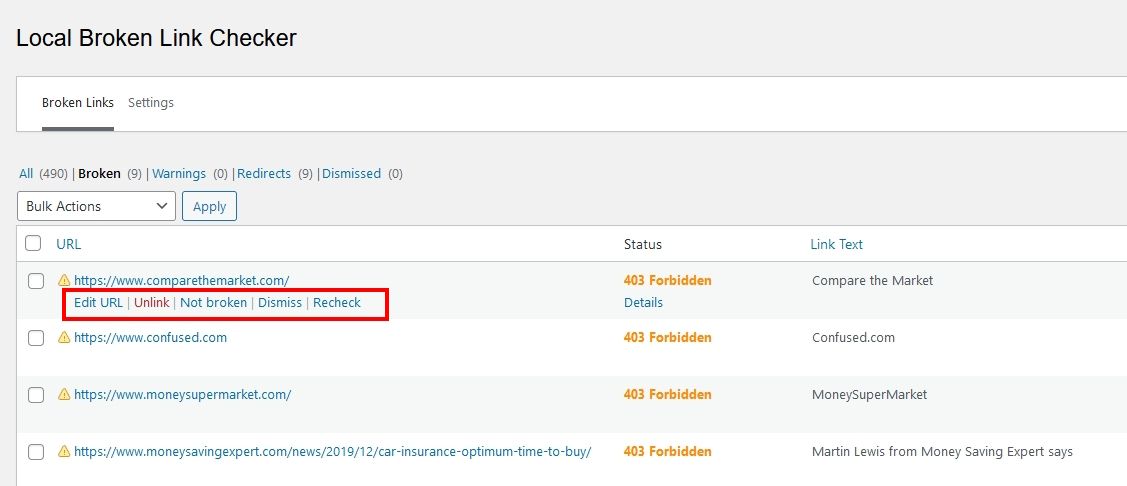
We recommend checking to see if the link is accessible from the post before doing anything as the plugin can generate some false positives.
Open the URL in a new tab. If the page has been moved, you’ll see a 404 page. If the URL works, it will load as normal.
You can also hover over the page or post name under Source on the right of the screen and you’ll see Edit, Trash or View.
Select View, find the link and see if it works.
If the link works, select the Not broken option. If the link doesn’t work, replace it with one that does in the WordPress editor or select Unlink if you would rather remove it altogether.
Work your way through all highlighted broken links to ignore, change or remove as you see fit.
We recommend prioritizing 404 Not Found errors first and then working your way through 403 Forbidden errors after.
Keep an eye on website performance while the Broken Link Checker plugin is activated as it can take over and slow your site down.
If you notice dips in performance, let the plugin run completely, fix any links and disable it. If you re-enable once a month or so, you’ll be able to fix WordPress broken links without impacting performance.
Pro Tip: If Broken Link Checker flags a link as 403 Forbidden, don’t immediately think it’s a broken link. The plugin has a common issue where its own checking system is blocked by the destination website, not your link. Check manually before changing or removing the link.
Ahrefs Broken Link Checker
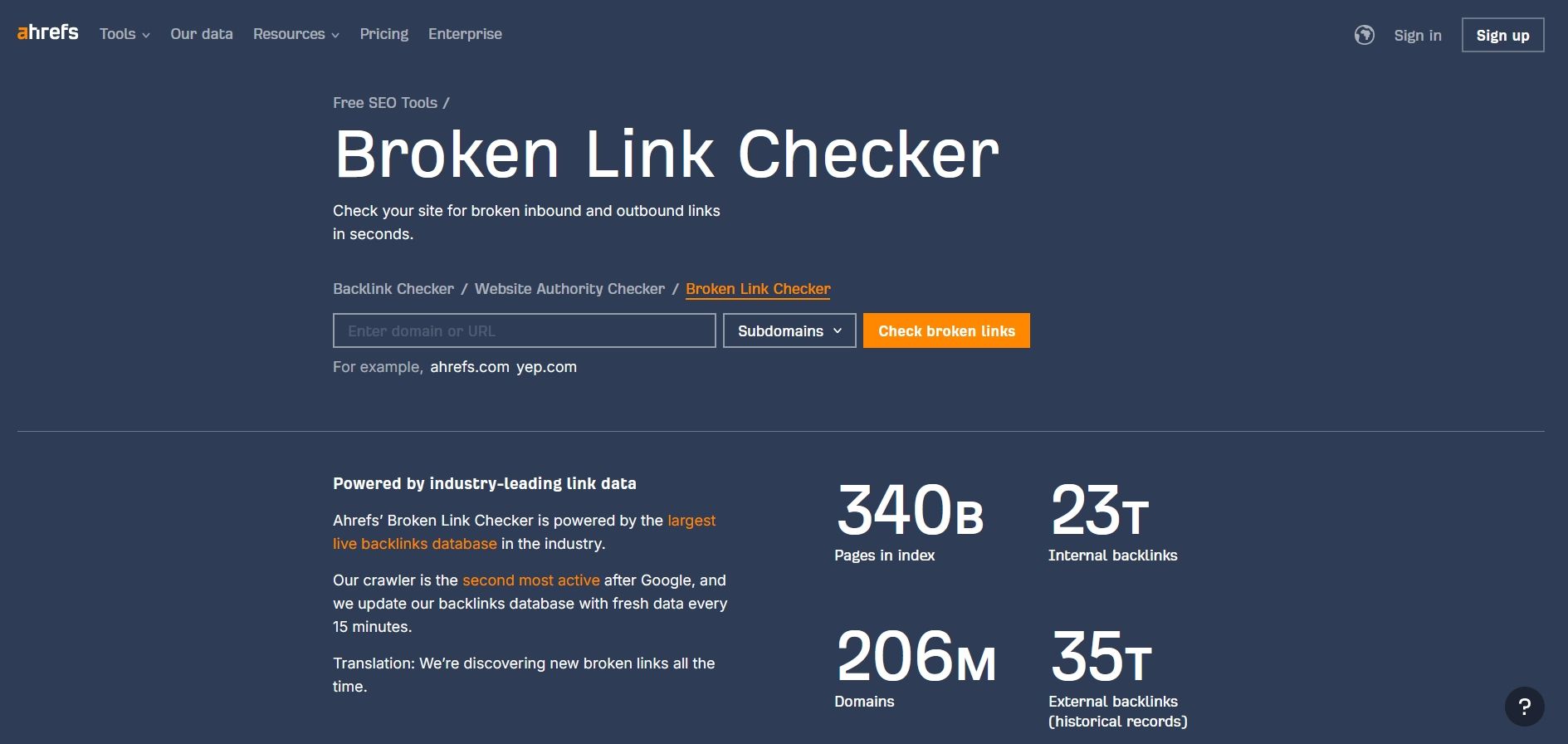
The Ahrefs Broken Link Checker is a free service run by the SEO experts over at Ahrefs.
You’ll need an account to use it but it’s free and, like Google Search Console, there’s a lot more to using it than just finding broken links.
Also like Google Search Console, this is a manual process that will take a little time.
Here’s how to fix broken links in WordPress using Ahrefs Broken Link Checker:
Sign into Ahrefs or sign up for an account.
If you haven’t used Ahrefs before, you’ll need to verify ownership of any website you check, which is simple but may take a little time.
If you use Google Search Console, you can authenticate automatically by giving Ahrefs permission to access the site.
Once done, select the Site Explorer link at the top of the page.
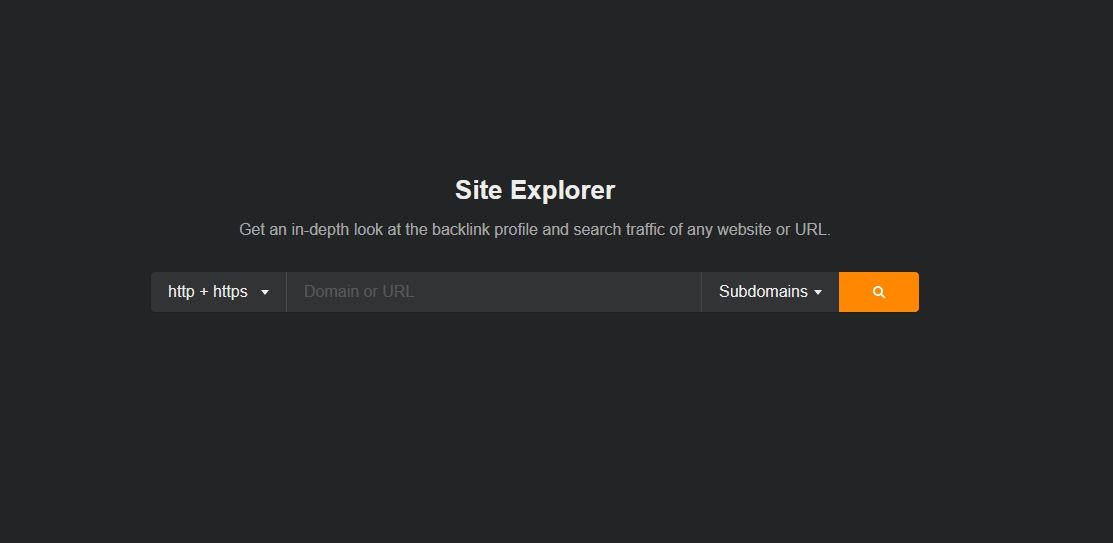
Type your domain name into the box and hit the orange search button.
This process may take a little while as Ahrefs will crawl your site and assess a ton of metrics. Once done, you’ll see an overview page with key data about your website.
Select Best by links under Pages from the menu on the left.
Select the HTTP code filter at the top and select 404 Not found as the criteria.
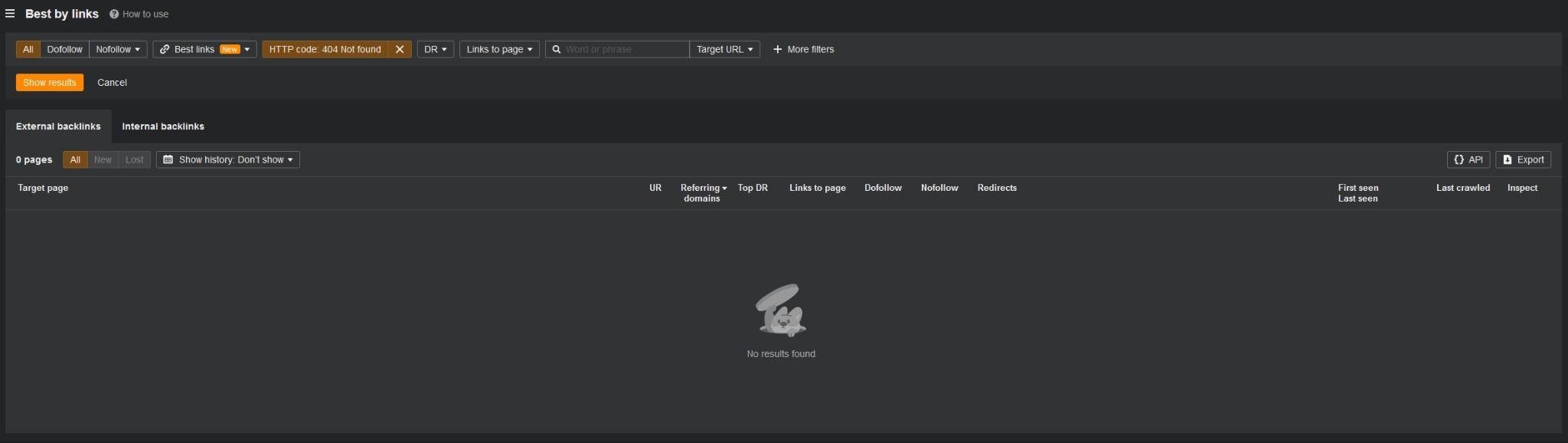
If you’re lucky, you’ll see an empty page signifying you don’t have any broken links.
If you do see entries, fix them manually or export in CSV format using the Export button at the far right.
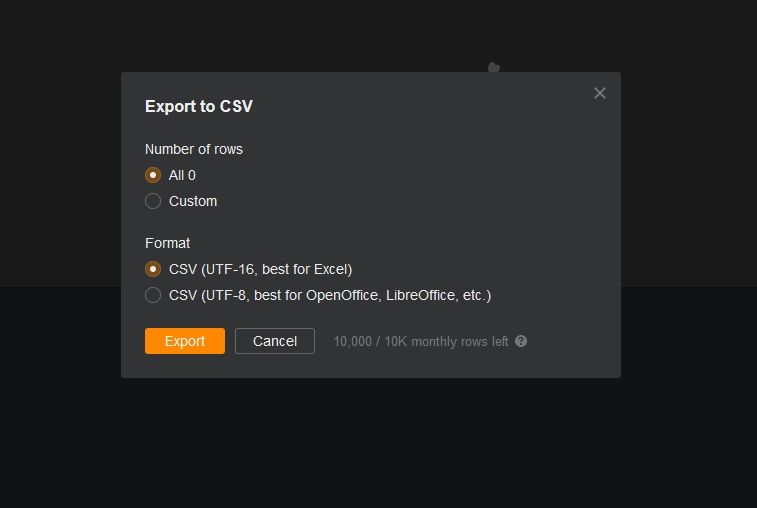
Download the list and open it in Excel. Work your way through the list correcting any URLs that require it in WordPress.
Fix Broken Links in WordPress FAQs
Here are the answers to some common questions around fixing broken links in WordPress.
How Do I Find Broken Links on My WordPress Site?
You can fix broken links on your WordPress site using Google Search Console, a plugin that identifies links or by using an SEO tool like Ahrefs Broken Link Checker. We walk you through using each of the options in this post.
What Is the Best WordPress Broken Link Checker?
We think Google Search Console is the best WordPress broken link checker. After all, it’s part of the same system that crawls your website and is capable of so much more than just checking links. It isn’t the easiest to use but delivers valuable insights into many aspects of your site in search.
The Broken Link Checker plugin and Ahrefs Broken Link Checker tool are pretty good too though!
Does Fixing Old Broken Links Still Matter to SEO?
Yes, fixing old broken links does still matter to SEO. Every little helps and every website needs every possible advantage to perform in search. While the downsides aren’t as bad as they could be, if your site depends on links for its SEO performance, you definitely need to fix them.
How Do I Relink in WordPress?
Relinking in WordPress is easy. Just open the post or page in the editor and add the link again. Select the URL on the page, select the option to edit the link and paste the new anchor text and/or URL into the box. Save or publish the post or page once you’re done and that’s it.
Are Dead Links Bad for SEO?
Dead links aren’t good for SEO but aren’t showstoppers on their own. They don’t help of course and can cause crawl errors. Too many of those and Google could lower the authority of the website, which can result in lower rankings. Exactly how much impact is not known though.
Conclusion
So that’s how to fix broken links in WordPress. We hope you found this tutorial useful.
Broken links aren’t the end of the world but checking for them should be part of your WordPress maintenance routine.
They can annoy users, cause you to lose repeat visitors and impact your SEO. All things we want to avoid as website owners.
Fortunately they are easy to fix using popular free tools. Whether you use Google Search Console, the Broken Link Checker plugin or the Ahrefs Broken Link Checker tool, it’s a good idea to check for broken links regularly.
It takes a little time but, if it improves the user experience, it’s time well spent!
Do you use other methods to check for broken links? Have any other WordPress broken link checkers to suggest? Tell us about it in the comments section.
Disclosure: This blog may contain affiliate links. If you make a purchase through one of these links, we may receive a small commission. Read disclosure. Rest assured that we only recommend products that we have personally used and believe will add value to our readers. Thanks for your support!